헉, 이거 나만 몰랐나? 3편 - 알아두면 회사에서 유용한 Intellij 단축키
신입으로 들어간 내가 종종 시니어 팀원분들에게 개발한 것을 리뷰를 받기 위해 종종 코드를 보여주다보면, 종종 그... ctrl + G 키 눌러봐~ 아니면 그 메소드를 사용하는 다른 곳이 있는지를 확인을 해봐처럼 응애 신입 개발자이기전에는 한 번을 안써봤던 단축키를 이야기해보려 하는데요.
하지만, 이런 단축키들은 굉장히 유용하므로, 해당하는 단축키를 잘 사용하면 선배님들에게 특급 칭찬을 받을 수 있지 않을까요?
1. 사용 위치 찾기 (Find Usages)
왼도우 (Alt+ F7) / 맥 (Alt + F7)
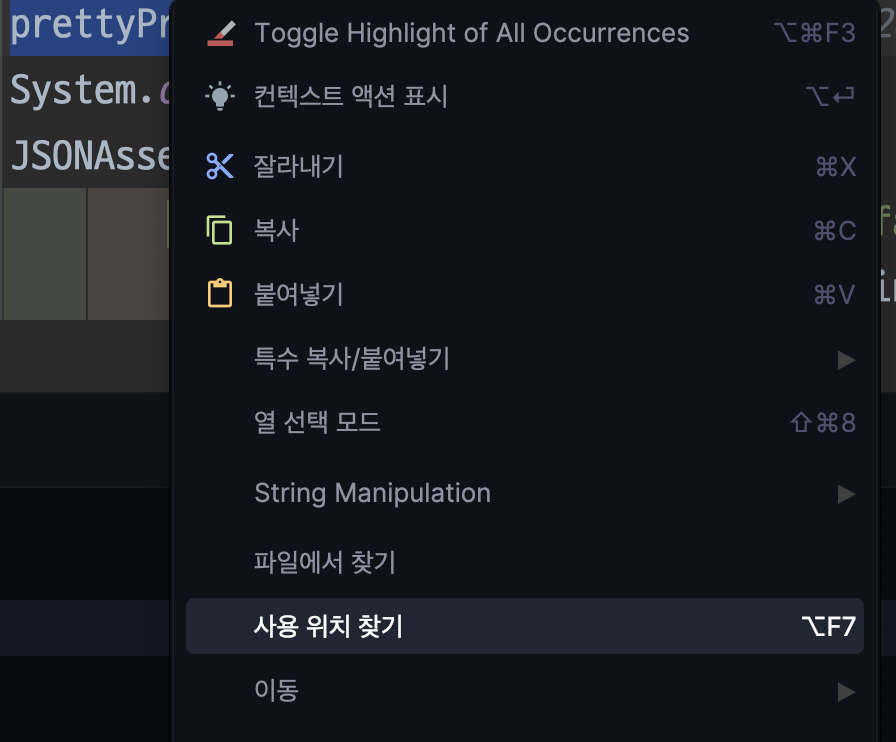
해당기능을 사용할 경우 해당 메소드들을 내 코드에서 어디서 사용하고 있는지를 알려준다.
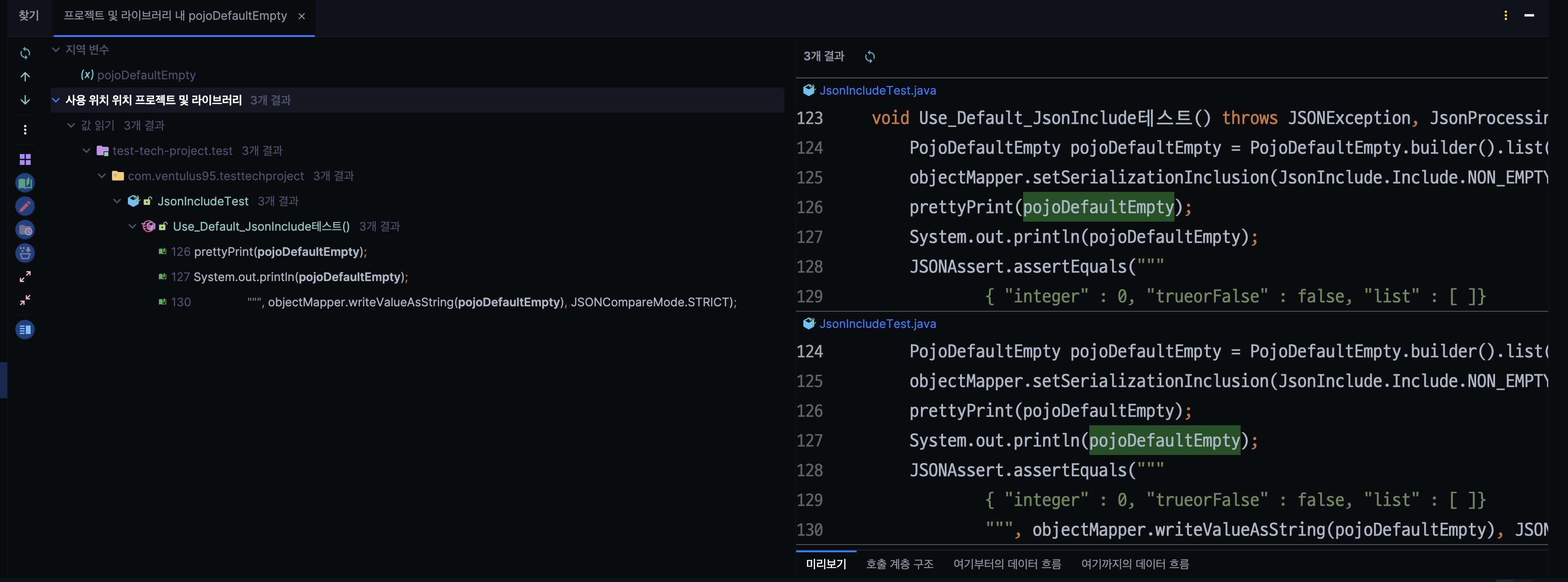
라인과 해당하는 사용 위치를 알려주는 역할을 한다. 옆에 해당하는 코드가 어디에서 사용하고 있으며 , 위치도 파악 가능해지므로, 해당하는 메소드가 어디서에서 사용하며, 내가 만약 이 코드를 수정했을때 어디가 영향을 받을지를 미리 확인 할 수 있는 점도 도움을 줄 수 있다.
2. 파일에서 찾기 (Find in files...)
윈도우 (ctrl + shift + f) / 맥북 (cmd+ shift + f)

파일에서 찾기 기능의 경우 해당하는 코드를 밑에서 보면서 확인이 가능하다. 해당하는 코드를 보면서 이 함수가 어디서 사용하는지 확인이 가능한데, 내가 이 메소드를 구현하다가 다른 작업후 다시 그 메소드가 있는 파일로 바로 가고 싶을때 많이 사용했던 기능중 하나이다.
해당 사용 위치와 다른점이라면, 위의 사용하는 위치는 일단 내가 작성한 메소드 혹은 변수가 어디서 사용할지를 더 집중한다면, 이 파일에서 찾기의 경우는 조금 더 코드 기반에 가깝게 찾을 수 있다. 예를 들자면 이런건데...
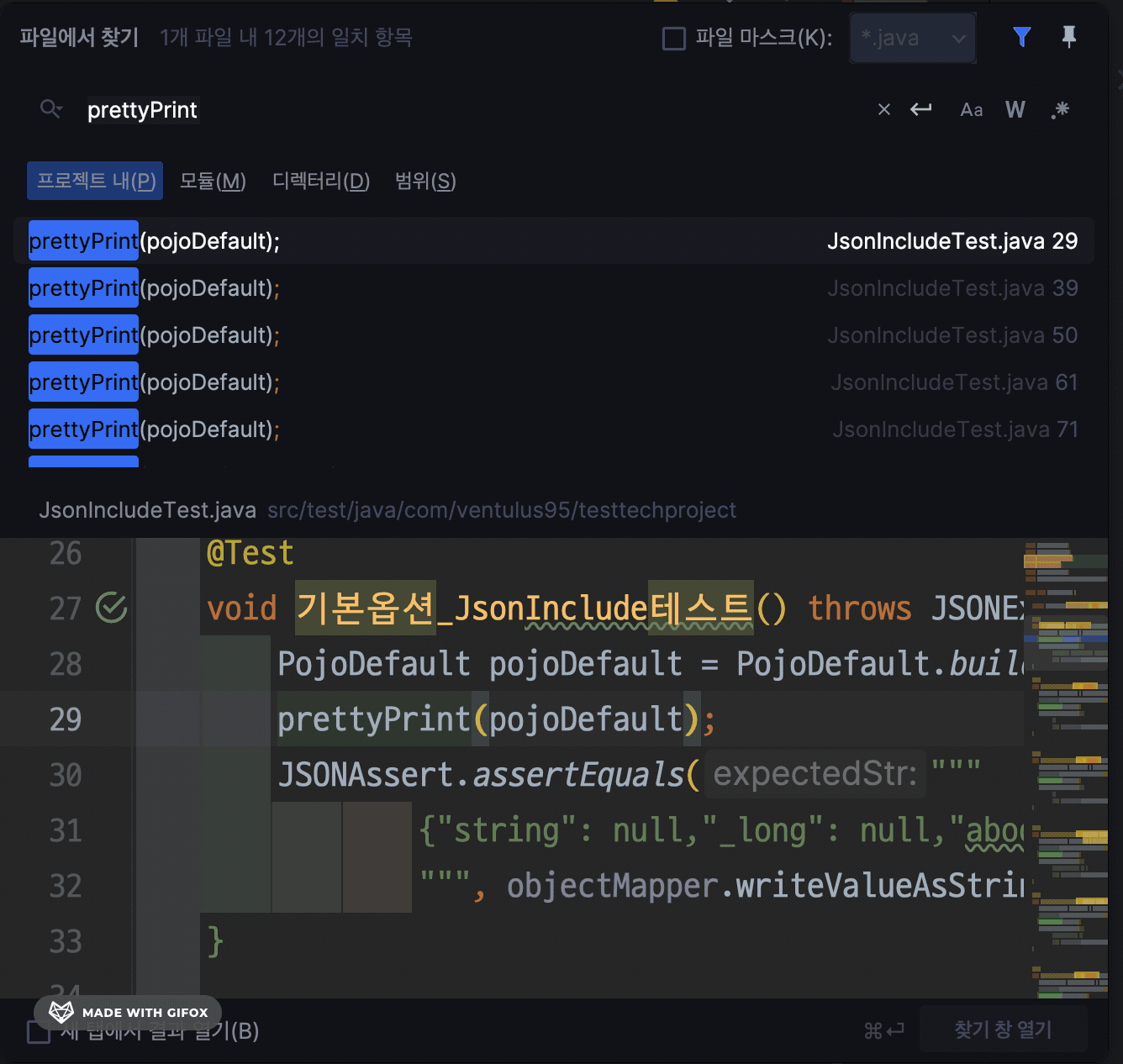
더 구체적으로 해당하는 값들을 탐색하는 역할이 있어서 해당기능을 조금더 많이 사용한다.
3. 최근 파일
윈도우 (ctrl + E) / 맥북 (Cmd + E)
최근 닫은 파일을 확인할 수 있다. 해당기능은 창을 닫았거나 Tab의 밀려서 안보이는 경우 해당하는 탭을 찾아야할때 중요하게 사용할 수 있는 기능이여서 많이 사용했다.
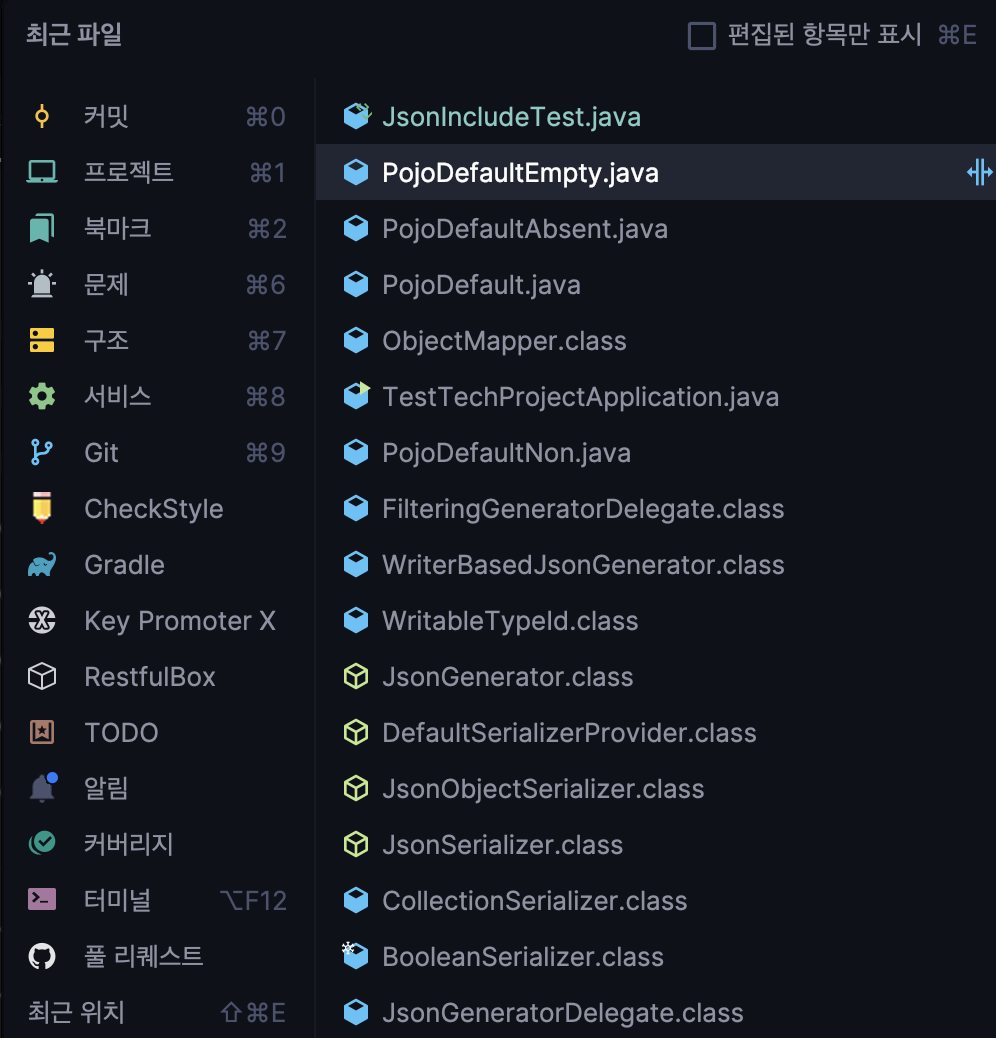
또한 동일 버튼을 눌러 다시 편집된 항목만 표시할 수도 있다. 편집한 파일만 보여주는 것으로 바뀌게 된다.
4. 리펙토링 기능 (Refactor This)
윈도우 (Ctrl + Alt + Shift+ T) / 맥북 (ctrl + t)
해당 기능은 리펙토링을 하고 싶은 값이 있긴한데, 해당하는 단축키가 생각나지 않을때 사용한다. 해당하는 단축어만 있으면 팝업창이 뜨고, 해당하는 값에 맞춰서 내 리펙토링 형태를 선택하면 되는 구조이다.
변수로 빼기, 메소드로 변환 하기와 같은 기능들을 뭐 당연히 단축키를 기억해낼 수 있기야 하지만, 해당기능을 사용하면, 훨씬 편리하게 리펙토링을 활용할 수 있다.
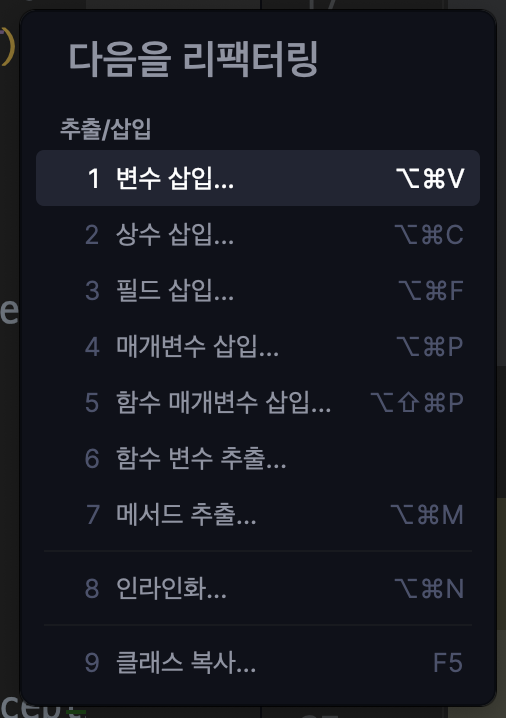
참고로 해당하는 내가 선택한 블럭에 따라서 선택하는 형태가 달라지기도 한다. 메소드만 선택되어있으면...
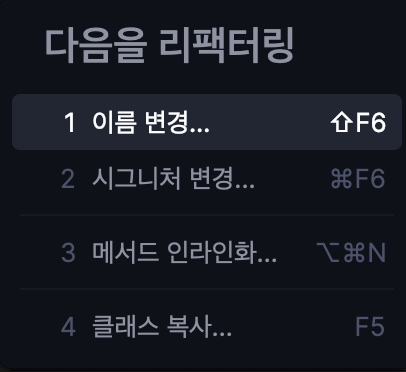
처럼 그 형태에 맞는 팝업과 값이 떠오르므로 취사 선택하면 된다.
5. 매개변수 정보 (Parameter Info)
윈도우 (Ctrl + P) / 맥 (Cmd + P)
매개변수의 대한 정보를 확실하게 알고 싶다면 다음 단축키를 쓰자.

만약 매개 변수가 여러개라면 다음처럼 여러개가 뭔지도 알 수 있다.

또한 아래처럼 현재 파라미터가 뭘 뜻하는지도 보여줄 수도 있습니다. 실시간으로 반응하기도 하구요.

마무리하며~~
해당하는 기능을 활용해서 조금이라도 효과적인 개발 생활을 해봤으면 좋겠습니다. 선배들에게도 조금 더 빠릿하게 기능을 찾을 수 있거나 해당하는 것들이 어디있는지 파악하기에도 쉬우니까요!
'헉, 이거 나만 몰랐나?' 카테고리의 다른 글
| 이 기능 있는줄 나만 몰랐나? - 2편- Intellij CE에서 Spring Boot 돌릴때 쓰기에 좋은 옵션들 (0) | 2022.07.06 |
|---|---|
| 이 기능 있는줄 나만 몰랐나? - 1편- Intellij에서 TODO 기능을 사용해보자. (0) | 2021.03.09 |